Nutanix Foundationを利用したノードのイメージング
はじめに/記事の概要
本記事ではFoundationを利用して、ノードにNutanix AHV/AOSをインストールする方法を紹介する。
FoundationはNutanixが提供するイメージングツールであり、クラスタの初期構築やノード追加のタイミングで利用することがある
Foundationの種類
Foundationには以下の3種類が利用可能である。
・CVM Foundation
・Foundation for Windows/Mac OS
・Standalone Foundation VM
今回はFoundation for Windowsを利用したイメージングを紹介する。
以下の理由によりFoundation for Windowsを採用した
・CVM Foundationは、AOSがインストールされていないノードでは利用できない
・今回はDell社のノードを利用するため、Foundation
for Windowsの機能レベルで問題ない
・Standalone Foundation VMは最も機能やハードウェアの制限がなく最も汎用的だが、以下の記事にある80GBのストレージスペースをラボの都合でワークステーション上に用意できなかった(Foundation
5.2.x - Prepare Bare-Metal Nodes for Imaging (nutanix.com))
Foundationのドキュメント
以下のページでリリースノートやガイド(手順など)を確認できる
https://portal.nutanix.com/page/documents/list?type=software&filterKey=software&filterVal=Foundation
また、次項のファイルダウンロードのページにもドキュメントへのリンクがある。
Foundation for Windowsのダウンロード
※事前にサポートアカウントの作成が必要
以下のページからダウンロードが可能。
https://portal.nutanix.com/page/downloads?product=foundation
インストーラーを作業端末にダウンロードしておく
AOSインストーラファイルのダウンロード
以下のページからダウンロードできる
https://portal.nutanix.com/page/downloads?product=nos
利用したバージョンと環境
作業時点で最新のでFoudation 5.6.1を利用する
AOSは6.5.5.7を利用する
ハードウェアはDell社のPowerEdgeサーバのNutanix専用モデルであるXC640を利用する
作業端末の準備
VMware仮想化環境にデプロイされたWindows Server 2022を利用している。
CPUとメモリは以下
ローカルストレージの空き容量は64GBほど。
別途、十分なスペースのNASを利用している
ネットワークはIPMIやHost/CVM IP、端末のIPはすべて同セグメントであり、Firewallは無効にしている。
Foundaiont for Windowsのインストール
まずはインストーラを起動する
ウィザードをデフォルトで進める
端末スペックの低いせいか、インストーラの立ち上がりに数十秒ほどかかったが、インストール自体は1分ほどで完了した
Foundation Appの起動
デスクトップのショートカットからアプリを起動すると、端末上の0.0.0.0:8000でアプリが起動し、
その後自動的にブラウザが立ち上がりローカルのアプリ(TCP:8000)に接続される
なお、0.0.0.0:8000なのでlocalhost ではなく、管理IPに対して外部から接続することも可能
イメージングパラメータの入力
シンプルな環境なので以下のように入力した
ノード検知方法の選択~ノードIPの入力
NutanixではIPv6 Multicastを利用した自動検知か、IPMI IPを指定した手動検知のいずれかを選択できる。
今回は事前にCVMやDiscoveryOSがインストールされていない環境であるため、より汎用性の高い手動検知の方法で実施をする
Add IPMI Nodes Manuallyをクリックすると、ノード数と検知に利用するアドレス種別(IP
or MAC)が求められる
Add を押すと詳細なNode IPの入力画面に遷移する。
各ノードに対してIPMI、Host(AHV)、CVMの3つのIPを指定する。Host/CVMは同じサブネットである必要がある。IPMI IPは別サブネットでもよい。
画面下部(上図には写ってない)のNextボタンで先に進む。
クラスタ設定のスキップ(ノード追加用途のため)
次にクラスタの自動構成の設定画面に移るが、今回はノード追加を想定しているため、この画面はSkip Automatic
Cluster Formationをチェックする
↑チェック前
↓チェック後
Nextで先に進む
AOSインストーラーファイルのアップロード
事前に端末にダウンロードしておいたAOSインストーラーファイルをFoundationにUploadする
↑アップロード前の確認画面
↓アップロード中の進捗画面
アップロードが完了すると自動的にファイルのValidationやスキャンが開始する
4GB以上のファイルだが、ローカルなので数分でアップロード~スキャンまでが完了する
すべて完了するとAOSインストーラのドロップダウンから選択できるようになる
なお、Foundation観点では以下のパスに保存されている
AOS/ハイパーバイザーをそれぞれドロップダウンから選択して次に進む
AHVはAOSインストーラに同梱されているため、個別のアップロードは不要である。
セキュリティ設定
自動クラスタ構築をスキップしているため今回は必要ない
IPMI設定の入力
最後にIPMIの認証情報を入力する。
今回はDell社のNutanix ノードであるため、FoundationのGUIからデフォルトの認証情報を入力する。
※デフォルトから認証情報を変更している場合は手入力をする
最後に画面右下のStartボタンを押下すると、以下のようなプロンプトが出るので、Won't
Sleepで開始する
進捗を見守る
FoundationのGUIで進捗を確認可能
問題なく完了すると以下のように表示される
今回は50分ほどでイメージングが完了した。
補足:構成ファイルの事前作成
毎回ウィザードから入力する必要はなく、事前に構成ポータルから構成ファイルを作成することができます。
※サポートアカウントが必要
補足:Foundationのログバンドル
進捗確認のタブ(Deployment History)からログバンドルのダウンロードが可能。
















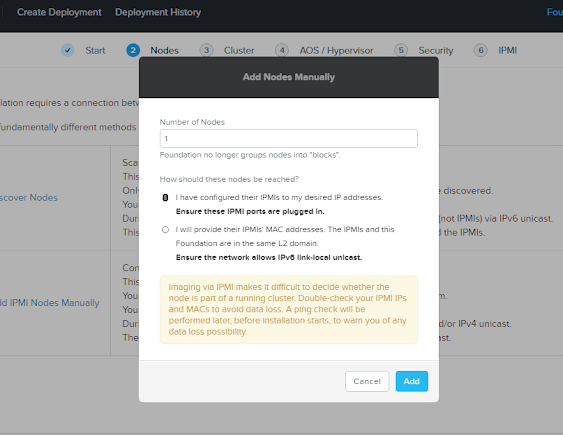







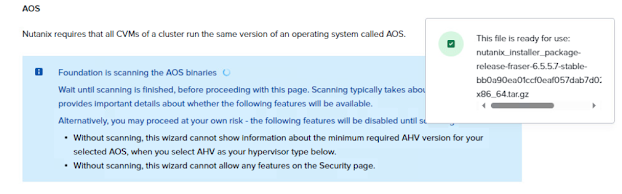



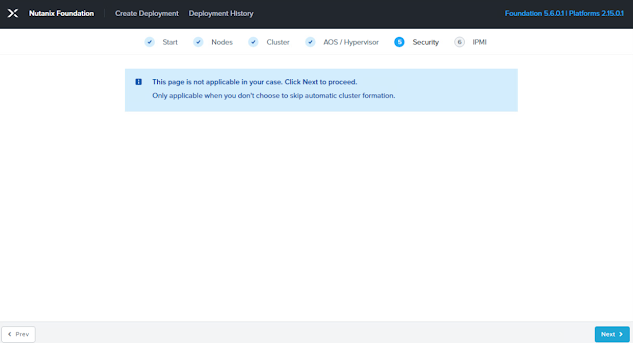






コメント
コメントを投稿